Logging In To, and Using Sora (With Pictures!)
- Denise Nachtigal
- Oct 1, 2018
- 4 min read
Updated: Mar 7, 2019
As I was walking a student through the use of Sora, it occurred to me that it can be potentially complicated for some. With that in mind, I've made a picture tutorial that will hopefully help you with using the program. Don't worry, once you run through it the first time, the program will save your log in info. so it'll be way faster the next.
Step 1: Open Sora
On your computer, you can go to www.soraapp.com or if you're using a phone/tablet, you can download Sora (by Overdrive) in Google Play or the Apple App Store. Don't worry, it's all free for you.) My pictures will be of the computer (sorry about the picture quality), but the app on a mobile device will look very similar.

Step 2: Find the school
Pretty straight forward here, but I can say with 90% assurance, that if you click 'find my school', our school won't be there. It wasn't when I tried with either of my devices, but maybe you'll get lucky. Anyway, here's what the page will look like. Though we ARE a TIE South Dakota School, our's is apparently not one of the defaults? I dunno.

Step 3: My school isn't listed! (because that would be too easy...)
Click that link on the bottom there, and you'll have to enter our zip code. (57369, if you haven't memorized it yet.)

You'll see there's only 1 listed: TIE South Dakota Schools. This IS your school. Surprise! Clicky the button.
Step 4: Find the School.....again...
Using the pull down menu (where it says 'select your school' with the down arrow), find Platte-Geddes and select it.



Step 5: Sign In with your K12 email and password
It seems many of you don't check your email often, and thus do not know your email and password. Talk to Mr. Neugebauer for that information.

Step 6: You're In!
You'll see your home page first. Don't worry about the 'assignments' part. No one will be giving you any assignments...that I know of.
I'm not even sure how that part works, honestly....
Anyway!....
Step 7: WHAT NOW?!
Quick run down of what each section means. These instructions are also posted under the 'Links' tab up above.
On your "Home" page, you'll see books you may have checked out, assignments, and also any recent words you've sought a definition for, as well as any notes you may have taken on a book. (More on that further down)

***!!ADDITIONALLY!!***
The Platte public library ALSO has an Overdrive account with even more free books! You can add this by clicking on the 3 lines on the top right of the home page. Click 'Add a Public Library', and click on 'South Dakota Digital Consortium'. If you find a book you want, it will ask you to log in again, but this time you will have to select 'Platte Public Library'. You will need your card number for this, and will have to get that from the public library. Again, your information should be saved once you log in once, so you shouldn't have to do it again.
***!!!****
Clicking on "Explore" at the bottom will take you to numerous categories from current YARP books, to audio books, to popular non-fiction, and everything in between. Clicking on a book will give you more info. about it, availability, as well as other similar books you might like. You can also search for any book from this page, at the top left, by the magnifying glass.

"Shelf" will show you your current check-outs, any holds you've placed on books, and all your activity.

"Me" is will show you general stats about your Sora use, as well as any achievements you've earned.

When reading a book, at any time you can click+hold on any word and find a definition, highlight a passage, or search the entire book for every use of that word. When you highlight a passage, you also have the opportunity to choose a highlight color, and also make a note. These will show up on your homepage later. As a bonus, any notes you make will remain on your home screen, even after the book is returned, so you can always go back to them later if you need to.
When you borrow a book, your home page will look like this when you log in.
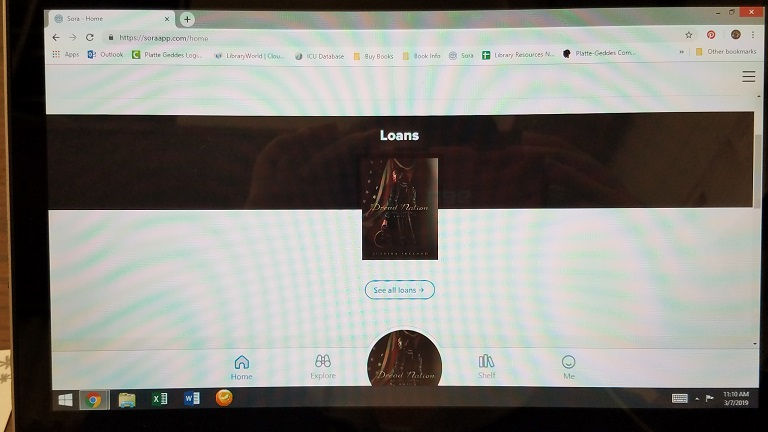
Clicking on your book will open it to your current reading stats. Opening the book will change your layout to this:

Tapping the right or left side of the window will turn the book pages accordingly. Tapping once on the center book will give you this menu.

Next to the magnifying glass, you have the option to have the layout show a single page, or double page layout, like you would see in a traditional book. Example images are further down.
The bookmark will, obviously, place a bookmark. You can have as many bookmarks as you'd like.
The 3 bars opens the menu at the right. In this menu, you can search the book for phrases, words, etc, select a chapter you'd like to skip to, view all your bookmarks, look at your book history, and view tips and helpful info about using Sora. Additionally, you can adjust your settings here as well. Options are to change your font size, the lighting on the page (including white font on black background), change the font style, use a dyslexic font, as well as customize your own settings.


There's really no way to break this system, so definitely take the time to check out all the other features I may have missed.
As always, if you have any questions about how to use the program, pleeeeease stop by or email me. I'm more than happy to help you out!


Comments